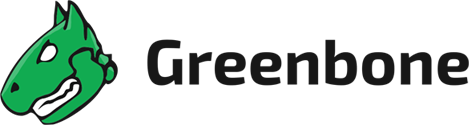Simply More Secure: Greenbone Basic
Limited time, low security budgets, and a shortage of specialized staff: small companies often have too few resources to face the growing number of threats. Yet IT managers are under great pressure to protect their data better. With a quickly deployable, cost-effective, and efficient vulnerability management solution, small and medium-sized enterprises can enhance their security in just a few simple steps.
Best Detection Rate on the Market
Greenbone has one of the largest databases and algorithms for vulnerabilities. Our detection is setting benchmarks.
Fastest Zero-Day Protection
We react faster than other providers. Once a vulnerability has been published, our system detects it within a single day.
Most Affordable Vulnerability Scan
The Greenbone Basic annual license costs 50 percent less than comparable solutions from our competitors.
User Friendly
Developed for small companies, Greenbone Basic simplifies vulnerability management operations.