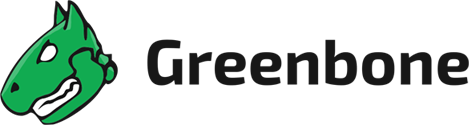Einfach sicherer: Greenbone Basic
Wenig Zeit, geringes Sicherheitsbudget, mangelndes Fachpersonal: Kleinen Unternehmen fehlen oft die Ressourcen, den wachsenden Bedrohungen die Stirn zu bieten. Dabei stehen IT-Verantwortliche unter hohem Druck, ihre Daten besser zu schützen. Mit einer schnell einsetzbaren, kostengünstigen und effizienten Vulnerability Management-Lösung verbessern auch Sie die Sicherheit Ihres kleinen Unternehmens in wenigen Schritten.
Beste Erkennungsrate am Markt
Greenbone verfügt über eine der größten Datenbanken und Algorithmen für Schwachstellen. Unsere Erkennung setzt Benchmarks.
Schnellster Zero-Day-Schutz
Wir reagieren weit schneller als andere Anbieter. Nach Veröffentlichung einer Schwachstelle erkennt sie unser System meist in einem einzigen Tag.
Günstigster Schwachstellen-Scan
Die Greenbone Basic-Jahreslizenz liegt preislich bei rund 50 Prozent unter den Jahreslizenzen der vergleichbaren Lösungen unserer Mitbewerber.
Einfache Bedienbarkeit
Für kleine Unternehmen entwickelt, zeichnet sich Greenbone Basic durch besonders einfache Inbetriebnahme und Bedienbarkeit aus.