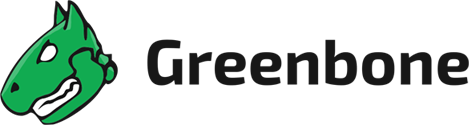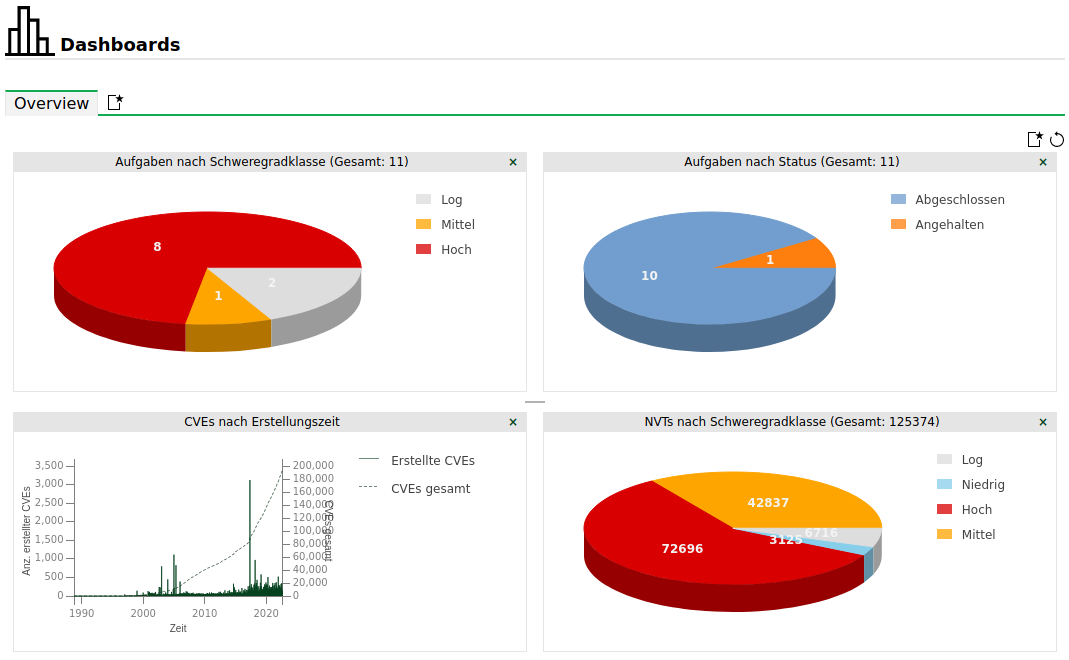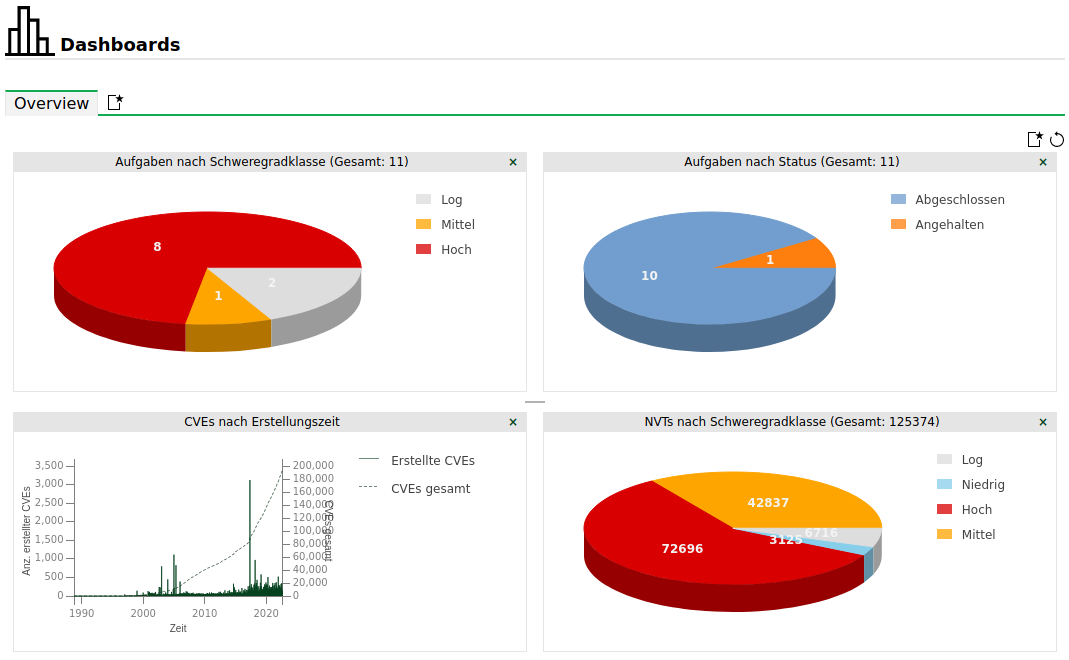Greenbone Free auf einen Blick
Greenbone Free ist unsere plattformübergreifende Einsteigerlösung (Windows/Linux/Mac) in Form einer virtuellen Appliance, die einen schnellen und einfachen Einstieg in die Welt von Greenbone ermöglicht. Sie nutzt den Greenbone Community Feed anstelle des Greenbone Enterprise Feeds und bietet einen begrenzten Funktionsumfang, der in unseren Produkten auf Unternehmensebene verfügbar ist.
Bevor Sie Greenbone Free ausprobieren, empfehlen wir Ihnen, unserere Einstiegslösung für Unternehmen, Greenbone Basic, in Betracht zu ziehen oder einen Blick auf den Produktvergleich zu werfen. Wenn Sie weiter an Greenbone Free interessiert sind, senden Sie uns einfach eine Anfrage über das untenstehende Kontaktformular.
Greenbone Free – kostenlosen Download anfordern
Folgen Sie einfach der Anleitung für Ihre gewünschte virtuelle Umgebung, um Greenbone Free einzurichten.
VMware Workstation Pro
1. Anleitung
Voraussetzungen
- Kompatibilität: VMware Workstation Pro 16 oder höher
- Mindestanforderungen: 2 CPUs, 5 GB RAM
- Virtueller Netzwerkadapter mit direkter Internetanbindung
Hinweis: Mit den Standardeinstellungen verwendet die Greenbone Free Bridged Networking und erwartet eine IP-Adresse von einem DHCP-Server. Dies kann neu konfiguriert werden.
Greenbone Free importieren
- OVA-Datei Greenbone Free herunterladen.
- VMware Workstation Pro für das verwendete Betriebssystem herunterladen und installieren.
- Workstation Pro starten.
- File > Open… in der Menüleiste wählen oder im Home-Bereich auf Open a Virtual Machine klicken.
- OVA-Datei der Appliance im Dateisystem wählen.
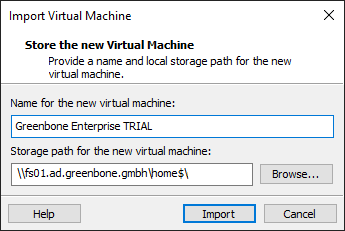
- Auf Import klicken.
→ Die Appliance wird importiert. Dieser Vorgang kann bis zu 10 Minuten dauern.
Wenn die Appliance importiert wurde, wird sie in der linken Spalte in Workstation Pro angezeigt. - Appliance in der Liste auswählen und auf Power on this virtual machine klicken.
→ Das GOS-Administrationsmenü wird geöffnet.
Ein grundlegendes System-Setup durchführen
- Mit den folgenden Anmeldedaten einloggen:
Benutzername: admin | Passwort: admin
→ Beim ersten Einloggen zeigt das GOS-Administrationsmenü den First Setup Wizard an, um bei der Basis-Konfiguration von GOS behilflich zu sein.
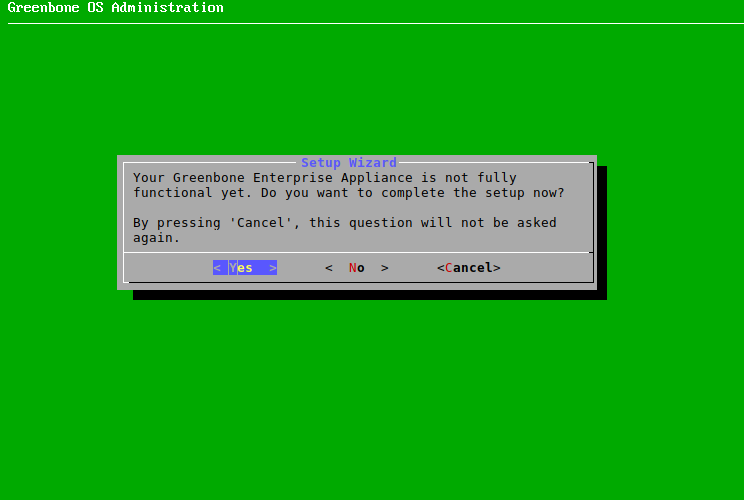
- Yes wählen und Enter drücken, um den Wizard zu öffnen.
Hinweis: Durch Wählen von No und Drücken von Enter kann der Wizard geschlossen werden. Schritte, die noch nicht abgeschlossen wurden, werden beim nächsten Einloggen erneut angezeigt.
Durch Wählen von Cancel und Drücken von Enter kann der Wizard ebenfalls geschlossen werden. In diesem Fall werden unvollständige Schritte allerdings nicht erneut angezeigt.
Jeder Schritt kann durch Wählen von Skip oder No und Drücken von Enter übersprungen werden. Übersprungene Schritte werden beim nächsten Einloggen erneut angezeigt.→ Es wird gefragt, ob ein Web-Benutzer angelegt werden soll. Dieser wird benötigt, um die Web-Oberfläche zu nutzen.
Hinweis: Der erste erstellte Web-Administrator (Web-Benutzer) ist automatisch der Feed Import Owner (mehr Informationen zum Feed Import Owner hier). - Yes wählen und Enter drücken.
- Benutzernamen des Web-Administrators eingeben.
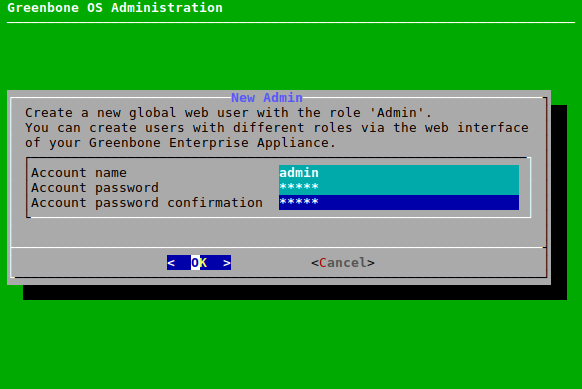
- Passwort des Web-Administrators zweimal eingeben.
- OK wählen und Enter drücken.
→ Eine Nachricht informiert den Benutzer darüber, das der Web-Administrator erstellt wurde. - Enter drücken, um die Nachricht zu schließen.
Hinweis: Falls kein gültiger Feed-Subskription-Schlüssel auf der Appliance gespeichert ist, nutzt die Appliance nur den öffentlichen Greenbone Community Feed und nicht den Greenbone Enterprise Feed.
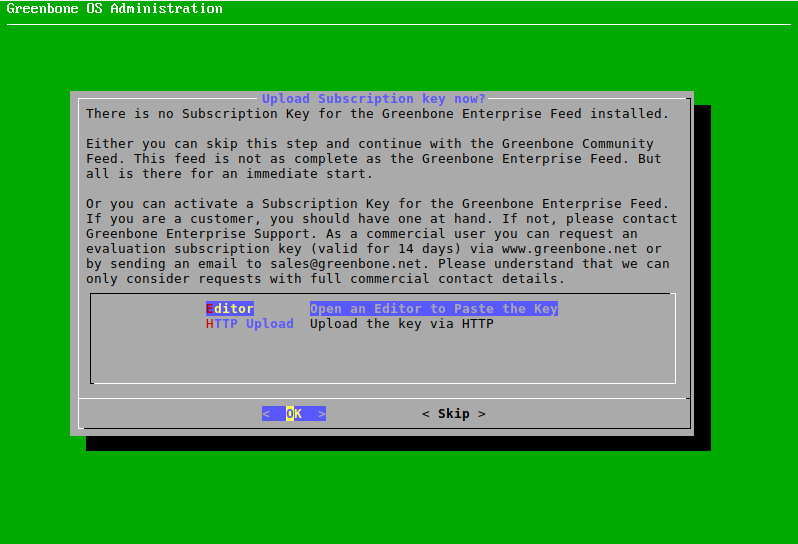
Der Schlüssel kann wie folgt eingegeben oder hochgeladen werden: - Editor wählen und Enter drücken.
→ Der Editor wird geöffnet. - Den Subskription-Schlüssel eingeben.
- Strg + X drücken.
- Y drücken, um die Änderungen zu speichern.
- Enter drücken.
oder
- HTTP Upload wählen und Enter drücken.
- Webbrowser öffnen und angezeigte URL eingeben.
- Auf Browse… klicken.
- Den Subskription-Schlüssel im Dateisystem wählen.
- Auf Upload klicken.
→ Eine Nachricht zeigt an, dass der Schlüssel erfolgreich importiert wurde. - Enter drücken.
Nach dem letzten Schritt wird eine Statusprüfung durchgeführt. Eine Nachricht zeigt das Ergebnis an.
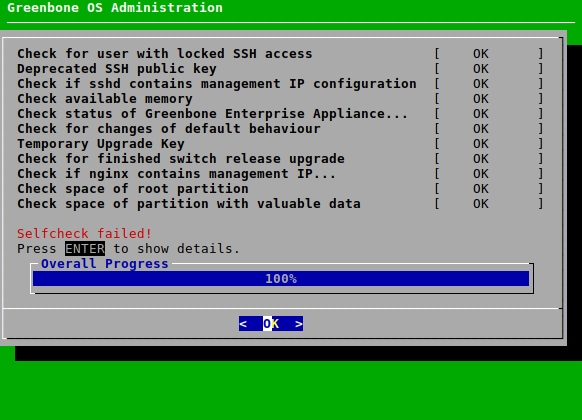
Falls es unvollständige oder übersprungene Schritte gibt, wird der First Setup Wizard beim nächsten Einloggen erneut angezeigt.
Auf die Web-Oberfläche zugreifen
Auf die Web-Oberfläche kann wie folgt zugegriffen werden:
- Webbrowser öffnen.
- IP-Adresse der Web-Oberfläche der Appliance eingeben.
Hinweis: Die IP-Adresse der Web-Oberfläche der Appliance kann wie folgt angezeigt werden:
- Während des Logins in das GOS-Administrationsmenü
- Indem im GOS Administrationsmenü About gewählt und Enter gedrückt wird
- Mit dem Web-Administrator, der während des Setups erstellt wurde, einloggen.
→ Die Web-Oberfläche wird geöffnet.
Zusätzliche Hinweise
- Es wird empfohlen, das Passwort für den GOS-Administator wie im Handbuch beschrieben zu ändern.
- Greenbone Free nutzt ein selbstsigniertes TLS-Zertifikat. Beim Login auf der Web-Oberfläche wird dieses vom Webbrowser als unsicher angesehen und muss deshalb beim Webbrowser als Ausnahme hinzugefügt werden.
- Das Herunterfahren bzw. der Neustart der virtuellen Maschine sollte nur über den Menüpunkt Maintenance > Power im GOS-Administrationsmenü erfolgen, um sicherzustellen, dass wichtige Systemprozesse, wie z. B. das Feed-Update, nicht unterbrochen werden.
2. Hinweis
Greenbone Free dient als schnelle und einfache Testmöglichkeit für die Greenbone Enterprise Appliances auf Microsoft Windows, Linux und macOS.
- Standardmäßig verwendet Greenbone Free den Greenbone Community Feed anstelle des umfangreicheren Greenbone Enterprise Feed.
- Feed-Updates sind regelmäßig verfügbar, Greenbone Free selbst kann jedoch nicht aktualisiert werden. Die kommerzielle Greenbone Enterprise Appliance kann nahtlos aktualisiert werden und beinhaltet den Zugriff auf den Greenbone Enterprise Feed.
- Der Zugriff auf den Greenbone Enterprise Support ist nur für Personen verfügbar, die einen Subskription-Schlüssels für den Greenbone Enterprise Feed besitzen. Für Greenbone Free ist standardmäßig kein Support verfügbar.
- Austausch über Funktionen und offene Fragen zu Greenbone Free findet auf freiwilliger Basis im Greenbone Community Portal statt.
- Erweiterte Funktionen, z. B. TLS-Zertifikatsverwaltung, Zeitpläne, Benachrichtigungen, integrierte Backups, Master-Sensor-Funktionalität, VLANs, Netzwerk-Namensräume und Air-Gap-Unterstützung, sind in Greenbone Free nicht enthalten. Alle genannten Features sind auf den Greenbone Enterprise Appliances verfügbar, die bei Greenbone angefordert werden können.
3. Aktuelle Version
Version:
24.10.3
Oracle VirtualBox
1. Anleitung
Voraussetzungen
- Kompatibilität: Oracle VirtualBox Version 6.1 oder höher
- Mindestanforderungen: 2 CPUs, 5 GB RAM
- Virtueller Netzwerkadapter mit direkter Internetanbindung
Hinweis: Mit den Standardeinstellungen verwendet Greenbone Free Bridged Networking und erwartet eine IP-Adresse von einem DHCP-Server. Dies kann neu konfiguriert werden.
Greenbone Free importieren
- OVA-Datei Greenbone Free herunterladen.
- Oracle VirtualBox für das aktuelle Betriebssystem installieren.
- VirtualBox starten.
- Datei > Appliance importieren … in der Menüleiste wählen.
- Auf
 klicken und OVA-Datei der Appliance im Dateisystem wählen.
klicken und OVA-Datei der Appliance im Dateisystem wählen. 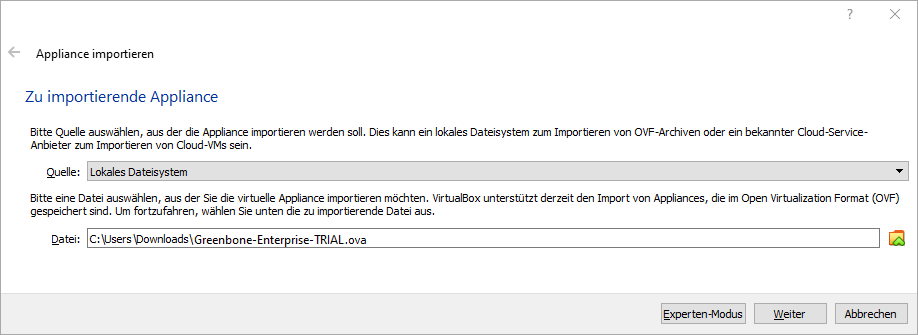
- Auf Weiter klicken.
→ Die Appliance-Einstellungen werden angezeigt.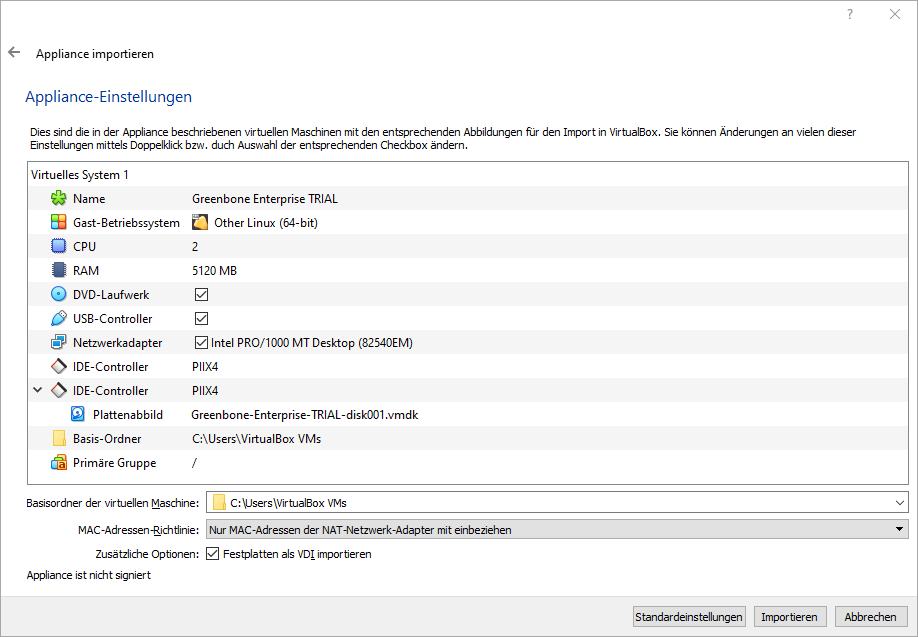
- Konfiguration der virtuellen Maschine kontrollieren.
Werte können durch Doppelklicken in das Eingabefeld des entsprechenden Werts geändert werden. - Auf Importieren klicken.
→ Die Appliance wird importiert. Dieser Vorgang kann bis zu 10 Minuten dauern. Wenn die Appliance importiert wurde, wird sie in der linken Spalte in VirtualBox angezeigt. - Appliance in der Liste auswählen und auf Start klicken.
→ Falls eine Fehlermeldung angezeigt wird, mit Schritt 10 fortfahren.
Falls keine Fehlermeldung angezeigt wird, wird das GOS-Administrationsmenü geöffnet und es kann mit dem grundlegenden System-Setup fortgefahren werden. - Appliance in der Liste auswählen und auf Ändern klicken.
- Netzwerk > Adapter 1 wählen.
- In der Drop-down-Liste Name den korrekten Netzwerkadapter wählen.
- Auf OK klicken.
- Appliance in der Liste auswählen und auf Start klicken.
→ Das GOS-Administrationsmenü wird geöffnet und es kann mit dem grundlegenden System-Setup fortgefahren werden.
Ein grundlegendes System-Setup durchführen
- Mit den folgenden Anmeldedaten einloggen:
Benutzername: admin | Passwort: admin
→ Beim ersten Einloggen zeigt das GOS-Administrationsmenü den First Setup Wizard an, um bei der Basis-Konfiguration von GOS behilflich zu sein.
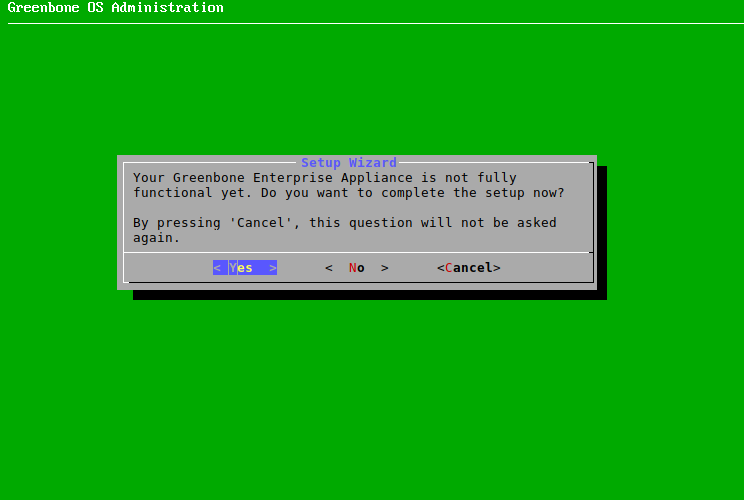
- Yes wählen und Enter drücken, um den Wizard zu öffnen.
Hinweis: Durch Wählen von No und Drücken von Enter kann der Wizard geschlossen werden. Schritte, die noch nicht abgeschlossen wurden, werden beim nächsten Einloggen erneut angezeigt. Durch Wählen von Cancel und Drücken von Enter kann der Wizard ebenfalls geschlossen werden. In diesem Fall werden unvollständige Schritte allerdings nicht erneut angezeigt. Jeder Schritt kann durch Wählen von Skip oder No und Drücken von Enter übersprungen werden. Übersprungene Schritte werden beim nächsten Einloggen erneut angezeigt.
→ Es wird gefragt, ob ein Web-Benutzer angelegt werden soll. Dieser wird benötigt, um die Web-Oberfläche zu nutzen.
Hinweis: Der erste erstellte Web-Administrator (Web-Benutzer) ist automatisch der Feed Import Owner (mehr Informationen zum Feed Import Owner hier). - Yes wählen und Enter drücken.
- Benutzernamen des Web-Administrators eingeben.
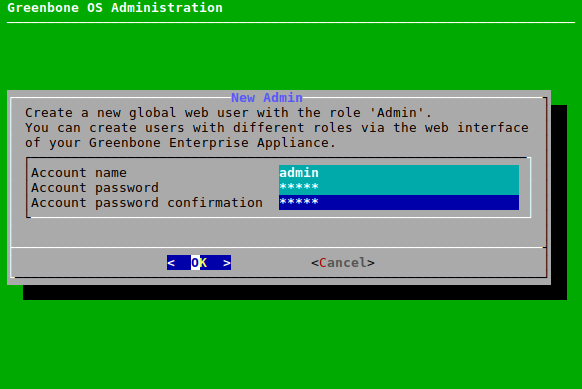
- Passwort des Web-Administrators zweimal eingeben.
- OK wählen und Enter drücken.
→ Eine Nachricht informiert den Benutzer darüber, das der Web-Administrator erstellt wurde. - Enter drücken, um die Nachricht zu schließen.
Hinweis: Falls kein gültiger Feed-Subskription-Schlüssel auf der Appliance gespeichert ist, nutzt die Appliance nur den öffentlichen Greenbone Community Feed und nicht den Greenbone Enterprise Feed.
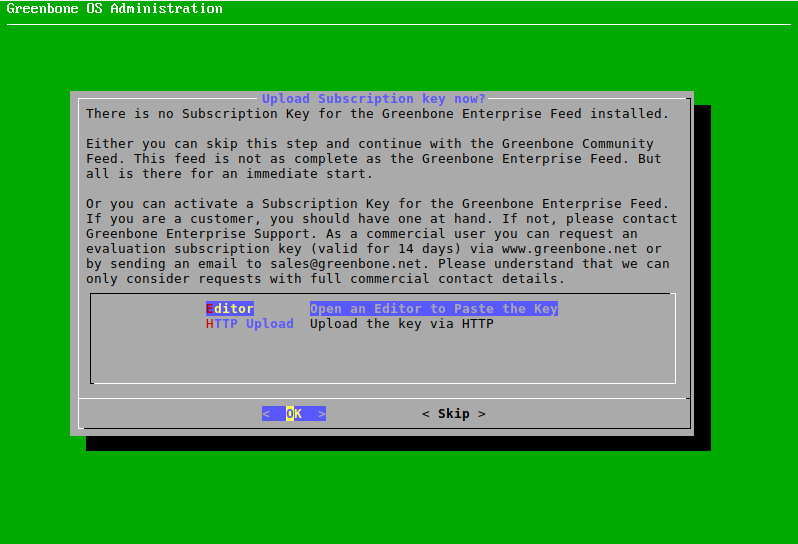 Der Schlüssel kann wie folgt eingegeben oder hochgeladen werden:
Der Schlüssel kann wie folgt eingegeben oder hochgeladen werden: - Editor wählen und Enter drücken.
→ Der Editor wird geöffnet. - Den Subskription-Schlüssel eingeben.
- Strg + X drücken.
- Y drücken, um die Änderungen zu speichern.
- Enter drücken.
oder
- HTTP Upload wählen und Enter drücken.
- Webbrowser öffnen und angezeigte URL eingeben.
- Auf Browse… klicken.
- Den Subskription-Schlüssel im Dateisystem wählen.
- Auf Upload klicken.
→ Eine Nachricht zeigt an, dass der Schlüssel erfolgreich importiert wurde. - Enter drücken.
Nach dem letzten Schritt wird eine Statusprüfung durchgeführt. Eine Nachricht zeigt das Ergebnis an. 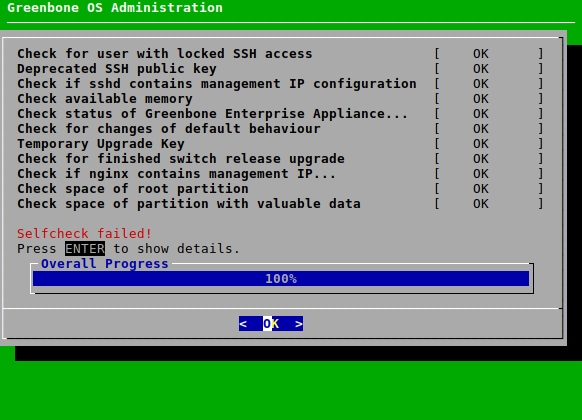
Auf die Web-Oberfläche zugreifen Auf die Web-Oberfläche kann wie folgt zugegriffen werden:
- Webbrowser öffnen.
- IP-Adresse der Web-Oberfläche der Appliance eingeben.
Hinweis: Die IP-Adresse der Web-Oberfläche der Appliance kann wie folgt angezeigt werden:
- Während des Logins in das GOS-Administrationsmenü
- Indem im GOS Administrationsmenü About gewählt und Enter gedrückt wird
- Mit dem Web-Administrator, der während des Setups erstellt wurde, einloggen.
→ Die Web-Oberfläche wird geöffnet.
- Es wird empfohlen, das Passwort für den GOS-Administator wie im Handbuch beschrieben zu ändern.
- Greenbone Free nutzt ein selbstsigniertes TLS-Zertifikat. Beim Login auf der Web-Oberfläche wird dieses vom Webbrowser als unsicher angesehen und muss deshalb beim Webbrowser als Ausnahme hinzugefügt werden.
- Das Herunterfahren bzw. der Neustart der virtuellen Maschine sollte nur über den Menüpunkt Maintenance > Power im GOS-Administrationsmenü erfolgen, um sicherzustellen, dass wichtige Systemprozesse, wie z. B. das Feed-Update, nicht unterbrochen werden.
2. Hinweis
Greenbone Free dient als schnelle und einfache Testmöglichkeit für die Greenbone Enterprise Appliances auf Microsoft Windows, Linux und macOS.
- Standardmäßig verwendet Greenbone Free den Greenbone Community Feed anstelle des umfangreicheren Greenbone Enterprise Feed.
- Feed-Updates sind regelmäßig verfügbar, Greenbone Free selbst kann jedoch nicht aktualisiert werden. Die kommerzielle Greenbone Enterprise Appliance kann nahtlos aktualisiert werden und beinhaltet den Zugriff auf den Greenbone Enterprise Feed.
- Der Zugriff auf den Greenbone Enterprise Support ist nur für Personen verfügbar, die einen Subskription-Schlüssels für den Greenbone Enterprise Feed besitzen. Für Greenbone Free ist standardmäßig kein Support verfügbar.
- Austausch über Funktionen und offene Fragen zu Greenbone Free findet auf freiwilliger Basis im Greenbone Community Portal statt.
- Erweiterte Funktionen, z. B. TLS-Zertifikatsverwaltung, Zeitpläne, Benachrichtigungen, integrierte Backups, Master-Sensor-Funktionalität, VLANs, Netzwerk-Namensräume und Air-Gap-Unterstützung, sind in Greenbone Free nicht enthalten. Alle genannten Features sind auf den Greenbone Enterprise Appliances verfügbar, die bei Greenbone angefordert werden können.
3. Aktuelle Version
Version:
24.10.3